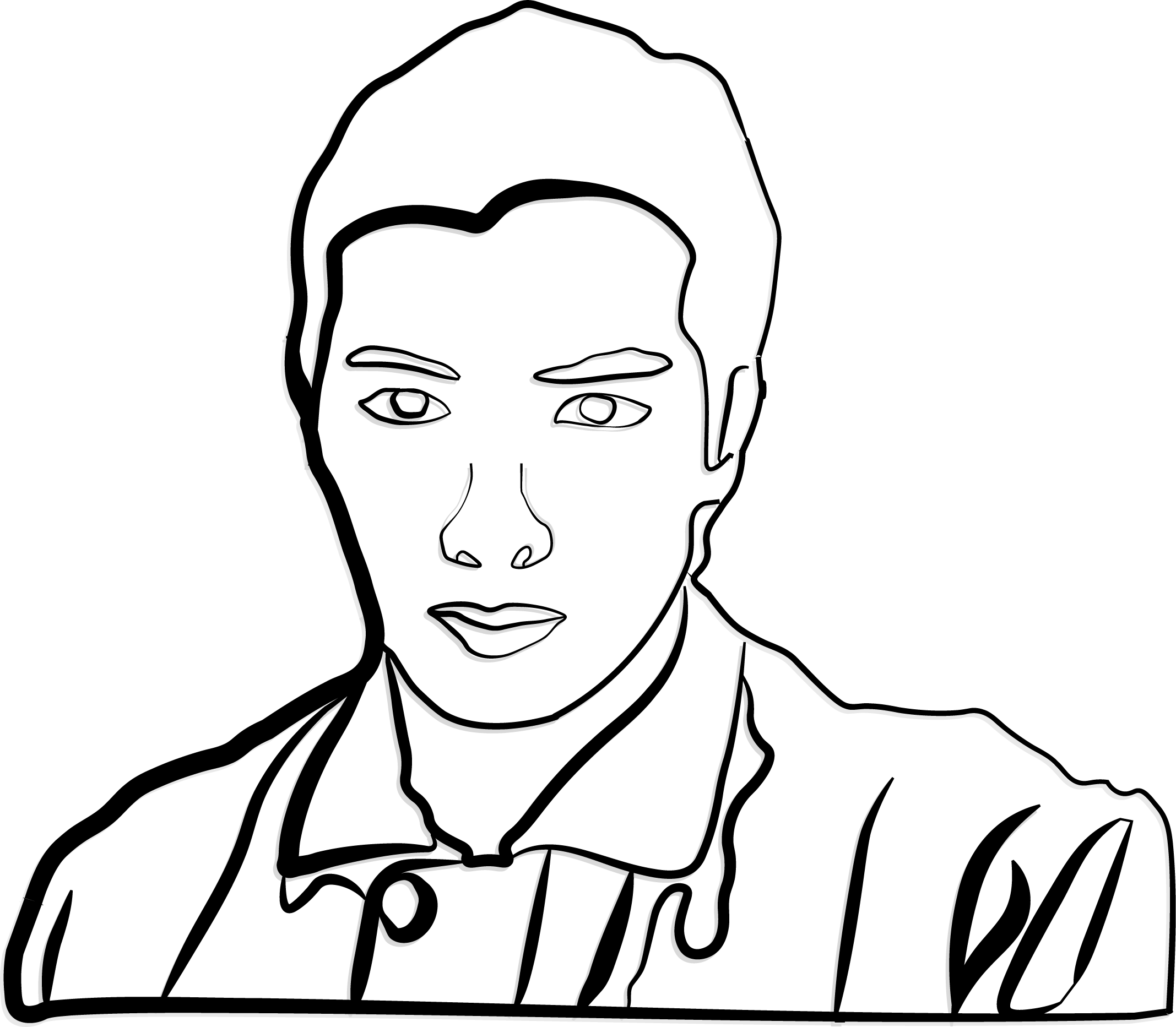How to configure a WiFi network connection in Arch Linux
Published:
Connecting to a WiFi network using Network Manager
Network Manager is a tool that allows for easy and fast management of network connections in Arch Linux. To connect to a WiFi network using Network Manager, follow these steps:
- Install Network Manager: If you don’t have it already installed, install Network Manager using the following command:
sudo pacman -S networkmanager - Enable Network Manager service: To enable the Network Manager service, run the following command:
sudo systemctl enable NetworkManager - Start Network Manager service: To start the Network Manager service, run the following command:
sudo systemctl start NetworkManager - Connect to the WiFi network: Open the Network Manager menu and select the WiFi network you want to connect to. Enter the password and click “Connect”. If the connection is successful, you will see that your device has connected to the WiFi network.
Automatic connection to a WiFi network using Network Manager
To configure Network Manager to automatically connect to a specific WiFi network, follow these steps:
Open the Network Manager menu and select the WiFi network you want to connect to.
Enter the password and make sure the “Automatically connect to this network” option is enabled.
Click “Connect”. If the connection is successful, Network Manager will remember this configuration and automatically connect to the WiFi network the next time it’s available.
Verify the configuration: To ensure that the Network Manager configuration has been saved correctly, open the file “/etc/NetworkManager/system-connections/
". In this file, you should see the configuration of the WiFi network you just configured. Verify that the "autoconnect" option is set to "true".
By following these steps, you should be able to connect to a WiFi network using Network Manager and configure it to automatically connect to the network in the future.
Conectando a una red WiFi mediante Network Manager
Network Manager es una herramienta que permite gestionar de manera fácil y rápida las conexiones de red en Arch Linux. Para conectarte a una red WiFi utilizando Network Manager, sigue estos pasos:
- Instalar Network Manager: Si no lo tienes instalado, debes instalar Network Manager utilizando el siguiente comando:
sudo pacman -S networkmanager - Habilitar el servicio de Network Manager: Para habilitar el servicio de Network Manager, ejecuta el siguiente comando: bash
sudo systemctl enable NetworkManager - Iniciar el servicio de Network Manager: Para iniciar el servicio de Network Manager, ejecuta el siguiente comando:
sudo systemctl start NetworkManager - Conectar a la red WiFi: Abre el menú de Network Manager y selecciona la red WiFi a la que deseas conectarte. Ingresa la contraseña y haz clic en “Conectar”. Si la conexión es exitosa, verás que tu dispositivo se ha conectado a la red WiFi.
Conexión automática a una red WiFi mediante Network Manager
Para configurar Network Manager para que se conecte automáticamente a una red WiFi específica, sigue los siguientes pasos:
- Abre el menú de Network Manager y selecciona la red WiFi a la que deseas conectarte.
nmcli
Ingresa la contraseña y asegúrate de que la opción “Conectar automáticamente a esta red” esté activada.
Haz clic en “Conectar”. Si la conexión es exitosa, Network Manager recordará esta configuración y se conectará automáticamente a la red WiFi la próxima vez que esté disponible.
Verifica la configuración: Para asegurarte de que la configuración de Network Manager se ha guardado correctamente, abre el archivo “/etc/NetworkManager/system-connections/
". En este archivo, deberías ver la configuración de la red WiFi que acabas de configurar. Verifica que la opción "autoconnect" esté establecida en "true".
Siguiendo estos pasos, deberías ser capaz de conectarte a una red WiFi utilizando Network Manager y configurarlo para que se conecte automáticamente a la red en el futuro. :D